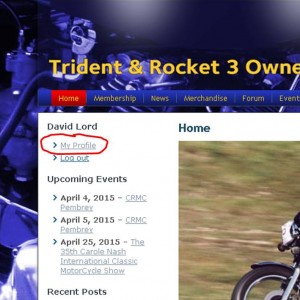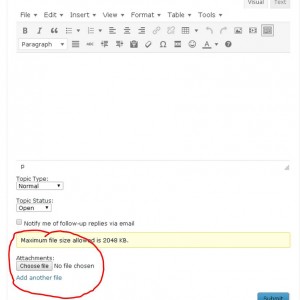1. Joining the TR3OC Forum
Any site visitor can see the Forum but to post a comment you’ll need to be logged in as a member. Details of how to log in are shown on the home page. The first time that you ‘log in’ as a member, it’s a good idea to check out your Member’s Profile in order that you can check that the information we have is correct. Please do make sure that we have your current email address.
2. Forum Structure & Rules
The Forum has a list of current topics which are normally displayed in the order in which they were started so the latest will be at the top. Clicking on a topic will show all current posts in that topic.
To protect the Club from legal challenge we must ask that members refrain from making defamatory remarks or trying to use the forum for advertising. A full set of Forum rules are include in our Terms and Conditions. The Site’s Webmaster also moderates the Forum and reserves the right to edit or remove any post which breaks our terms and conditions.
3. Using an Avatar
To show who’s making the comment it’s a good idea to use a small “Avatar” or thumbnail picture of yourself or your Bike. To add your Avatar, simply click on My Profile on the home page. This will take you to your profile and at the bottom of the page you will find instructions for uploading an image to use as your Avatar.
4. Starting a new topic
Select the forum where you wish to post e.g:

Click on “Start New Topic” at the top of the page:
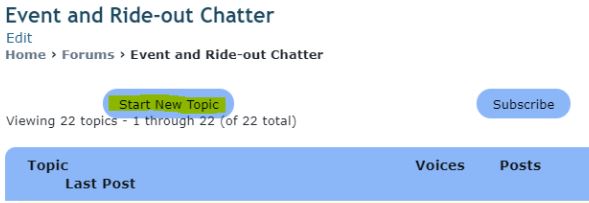
5. Editing your post
Using the buttons on the toolbar you can change text to bold or italics, justify it left, right or centre and create bulleted or numbered lists. You can also add or remove hyperlinks (links to other websites).
Pictures can be inserted anywhere within your post using the add picture button on the far right.
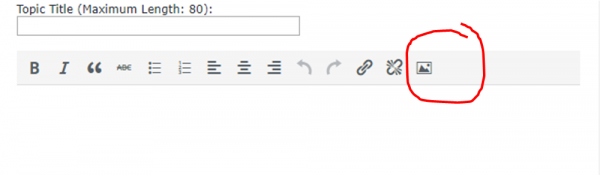 If you are doing this from an Apple IOS or Android phone or tablet, you also have the option to take a photo and insert it.
If you are doing this from an Apple IOS or Android phone or tablet, you also have the option to take a photo and insert it.
The insert you will see is a thumbnail and once you “Submit” your post, clicking on the thumbnail enables a Lightbox so that all the inserted images can be viewed full size.
6. Attaching files to a forum post
It’s very easy to add files such as Word documents, PDFs and Spreadsheets to your post. At the bottom of the text field you are prompted to choose a file to attach. You can attach up to four files (by clicking “Add another file” for the second, third and fourth files) each up to 12Mb in size. Once uploaded, the file will appear as a link that can be clicked on by the reader to view the file. Posts that include an attachment show a paper clip.
7. Subscriptions
If you’d like to be notified of any responses to your post you make click on the “Notify me of follow-up replies via email” button when completing your message. Optionally you may also subscribe to be similarly notified by clicking on the “subscribe” link under the Forum or Topic heading to receive notifications for all posts made to a topic or in a forum.
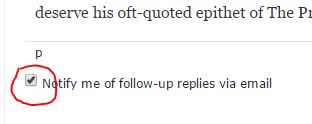
8. Private Messaging
Within a thread it is possible to PM a contributor. Use the “Send Message” link below the individual’s name. This link is only present if you are logged in.